
Configuration Bluetooth (Blunt), envoi et réception de fichiers
Matériel requis : carte Bluetooth compatible Newton
Logiciel requis : NIE 2.0, pilote bluetooth Blunt, Bluetooth Setup, Neo, NIE Nitro & Blunt module (Merci Eckhart)
Préambule : Bluetooth permet de connecter le MessagePad/eMate à un autre équipement (téléphone, ordinateur) comme s'il s'agissait d'une liaison série.
L'utilité consiste dans cet exemple en la possibilité de transférer des fichiers entre la In/Out Box et l'ordinateur de bureau via l'utilitaire bluetooth. Cela affranchit le Newton des câbles série (DB-9) et des utilitaires de transfert NCU ne fonctionnant que sous MacOS 9 ou inférieur et Windows.
Important : la version 0.7.6. de BT-Setup est plus fiable que la version actuellement en ligne, 0.7.7.
Configuration
La carte utilisée ici est une Pico de Sphinx électronique (ou Elektronik), entreprise allemande.

1) Insérer la carte bluetooth, puis ouvrir le logiciel Bluetooth Setup.

2) Taper le bouton i, puis Prefs pour entrer la configuration de la carte dans la fenêtre qui surgit :
- son emplacement
- le type de carte
- son débit
puis appuyer sur le bouton Test. Cela réinitialise la carte et vérifie son bon fonctionnement. Parfois, le test échoue : enlever la carte, réinsérer la carte, vérifier la configuration, puis réessayer.

3) Taper le bouton Discover, après s'être assuré que Bluetooth fonctionne sur l'autre appareil, et est en mode détectable. Désactiver l'authentification et le cryptage avant le jumelage des appareils.

4) Lorsqu'un appareil est reconnu, son nom apparaît dans la fenêtre principale de Bluetooth Setup. Sélectionner l'appareil, puis choisir Pair via le Routing Button (l'Enveloppe).

5) Entrer un code dans la fenêtre qui apparaît, puis taper Initiate. Sur l'appareil en face, une fenêtre apparaît, où il faut entrer le même code.

6) Entrer le code en question, dans cet exemple sur un PowerBook sous MacOS X 10.3.9.

7) Lorsque le jumelage est terminé, le symbole
 apparaît à côté du nom de
l'appareil, dans Bluetooth Setup.
apparaît à côté du nom de
l'appareil, dans Bluetooth Setup.
Une fois le jumelage effectué, taper Get Services via le Routing Button (l'Enveloppe, donc), pour obtenir les services que l'appareil jumelé peut apporter au Newton.

8) Lorsque la réponse est obtenue de l'autre appareil, les services en question sont récapitulés dans la fenêtre principale de Bluetooth Setup …
• sous forme d'icônes :

• explicitement, dans la vue détaillée de l'appareil :

9) Le jumelage est désormais effectif, et le Newton apparaît dans la liste des appareils favoris, en l'occurrence sur le PowerBook. Désormais, les appareils pourront se voir sans avoir à passer par ces étapes. Il devient même possible d'activer l'authentification et le cryptage (à vérifier :-).

Remarques :
a) Un bogue d'affichage de la fenêtre principale de BT Setup fait que les appareils détectés sont parfois affichés tout à fait en bas de la fenêtre, de sorte qu'il faille descendre « l'ascenseur » pour les voir correctement...
b) Il peut être nécessaire de s'armer de patience et de ré-essayer le jumelage plusieurs fois (même si les captures d'écran ci-présentes témoignent d'une réussite du premier coup)
c) Le jumelage de téléphones Bluetooth fonctionne avec les modèles de Nokia, alors que les Ericsson (comme mon T610) demeurent inconnus au bataillon - Mise à jour : avec la version 0.7.6. de BT-Setup, le T610 est également reconnu :

Envoyer un fichier du Newton
1) L'option d'envoi BT-OBEX est désormais disponible via le Routing Button. Pour l'utiliser, sélectionner le document à envoyer, puis choisir OBEX.
Dans la boîte de dialogue qui apparaît, spécifier BT-OBEX et l'appareil destinataire.

2) La carte Bluetooth s'active et le Newton cherche son partenaire jumelé.

3) Acquiescer sur l'appareil destinataire.

4) Le transfert s'effectue et on retrouve le fichier illico presto sur, en l'espèce, le PowerBook.

Envoyer un fichier vers le Newton
1) Dans le menu Bluetooth, choisir Envoyer un fichier

2) Localiser le fichier (qui doit être compatible avec le Newton) à envoyer, puis sélectionner le Newton dans la liste des appareils favoris (ou jumelés)

3) Cliquer sur envoyer. Sur le Newton, taper immédiatement après avoir commencé l'envoi le bouton Receive, puis le choix BtOBEX, dans la InBox.
Une barre de progression apparaît …
• sur l'appareil expéditeur :

• sur le Newton :
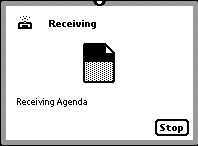
4) À l'issue du transfert, le fichier apparaît dans la InBox.

Remarque : les fichiers pris en charge sont :
- vCard (avec IC/VC de Eckhart Köppen, disponible ici)
- rtf, txt
- pict, jpeg, gif (avec ImageInBox de Daniel Padilla, disponible ici)

